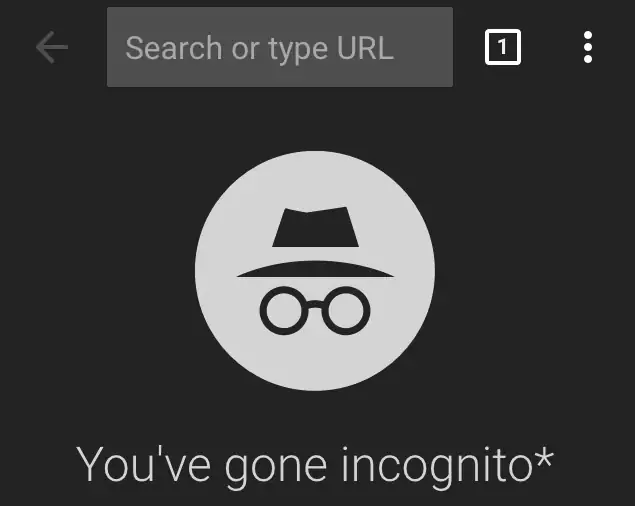If someone uses Google Chrome on your computer or phone, they can also access the passwords you’ve saved. Apart from this, if you have invested time in setting up Google Chrome according to your needs and wants, then you would not want anyone to tamper with it. If you’re signed in to Google Chrome on multiple devices with the same account. In such a situation, when you remove an extension from one place, it gets automatically removed from other devices as well. If important bookmarks and extensions are deleted, you will need to set up your browser again.
To avoid this problem, you can activate guest mode in Google Chrome before giving your computer to someone else. This way the other person will be using Google Chrome but he will not be able to tamper with your preferences. Activate like this:
Windows and Mac
The process is the same to activate guest mode on Google Chrome for Windows and Mac users.
1. First of all open Google Chrome.
2. You can see the name of the person whose Google account is linked to the browser in the top-right corner of the browser. Click on Name.
3. Click on Switch Person.
4. Click on Browse as Guest.
After this a new window will open where you will not be able to see your browser data. Guest mode is very similar to Incognito mode, in which browser history and cookies are not saved. The only difference is that you can’t even access bookmarks or other preferences.
However, it is not that easy on an Android or iOS device. The process of activating guest mode is a bit complicated, but it is the best option at the moment.
iOS
Follow this procedure for iPhone and iPad.
1. Open Google Chrome.
2. Tap the vertical dots in the top right.
3. Go to Settings.
4. Your Google Account name and email id will appear at the top. Tap it.
5. Then tap on Manage Accounts.
6. Then select Use Chrome without a Google Account.
7. After this action, the Chrome data available on your iOS device will stop syncing with your Google Account. You can then delete the bookmarks and browser data on the device that you want to keep private.
8. As soon as the phone is returned to you, you can recover your old data by signing in to your Google account again. Repeat the first five steps, after that choose your Google account or choose the option of Add another account and sign in.
Android
1. Open Google Chrome.
2. Tap the vertical dots on the top right.
3. Go to Settings.
4. Where your Google Account name and email ID is showing, tap it.
5. After this, turn off sync by tapping on the blue button shown at the top.
6. After this action, the data of the browser will stop syncing with the Google account. After this, you can remove preferences from Google Chrome on your Android device, and its effect will not be visible on other devices.
7. When you no longer need guest mode, you can enable sync once again. For this, follow the first four steps, then tap the button at the top to turn on sync.
Source link