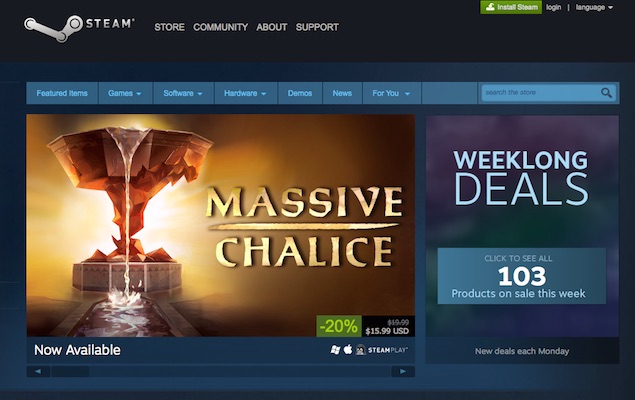Taking screenshots of some of the more hilarious or memorable moments in a video game is something PC gamers have been able to do for the longest time by pressing Print Screen (or PrintScr, on some keyboards) while playing, then exiting the game and pasting the image in a program like MS-Paint. It’s a needlessly cumbersome process though, and with most games using Steam nowadays, it’s easier to do so and doesn’t require you to exit the game. Here’s how.
1. Open Steam and login.
2. In Settings, go to the In-Game tab.
3. View or configure the key used by clicking on Screenshot shortcut keys and then pressing the key you want to use. You should ideally use a key that typically won’t get used in the game.
4. Click on Screenshot folder and set a folder for your screenshots.
5. You can also modify what happens when a screenshot is taken by ticking or unticking boxes to Display a notification, Play a sound, or Save an uncompressed copy. The last option is useful if you want to show off every possible detail in a game at the cost of a bigger file per screenshot.
6. When you’re fine with these settings, right click the game in which you want to take screenshots for, and click on Properties.
7. Tick the box labelled Enable the Steam Overlay while in-game.
That’s all there is to it. You can now start the game, and then simply press the button you’ve configured to take screenshots. You can then check them out in the folder you’ve allocated for them to share when you’re done.