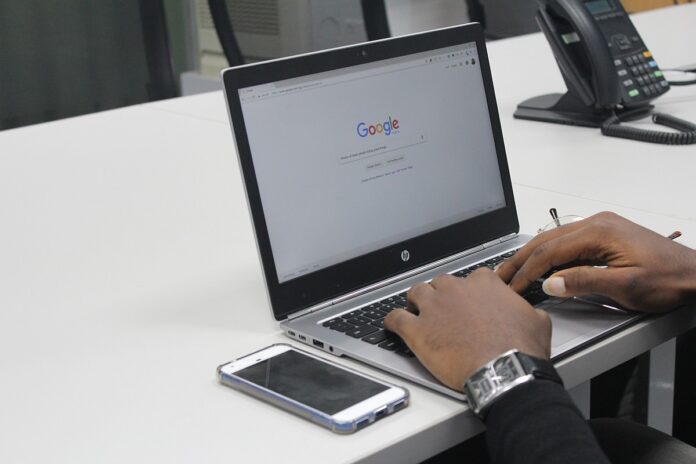How to take a screenshot on a laptop is one of the most commonly asked questions by users when they start using a computer running on Windows, macOS, or Linux. There are several ways to take screenshots on your laptop or desktop computer, from using keyboard shortcuts to opening apps designed to crop, rotate, annotate, and print the image you have captured from your screen. However, the fastest way to take a screenshot is through pressing a combination of keys on your keyboard for the screen capture functionality.
There are several third-party apps that you can install to gain even more control over your screenshots. For most users, the built-in tools on Windows, macOS, and Linux-based distributions like Ubuntu pack so many features that you probably don’t need a more advanced tool. Here’s how you can use the inbuilt tools on these operating systems to take screenshots on a laptop.
Page Contents
How to take screenshot on laptop using Windows
-
Open the app or website you want to capture on your laptop or desktop computer.
-
Press the Windows logo + Shift + S keys together until the screen appears dimmed.
-
Use your trackpad or mouse to select the area you want to take a screenshot OR select the Fullscreen Snip option at the top of the screen.
-
Click on the Snipping Tool notification to edit, crop, annotate, share, or save your screenshot.
How to take screenshot on laptop using macOS
- Open the app or website you want to capture on your laptop or desktop computer.
- Press the Shift + Command + 3 keys together to capture the entire screen.
- Press Shift + Command + 4 to capture a portion of the screen, then drag and select the area as required.
- View your desktop to see the latest screenshot and share it to another app.
How to take screenshot on laptop using Linux
- If you are running a modern Linux distribution like Ubuntu, press the Print key.
- Click Screen or Window to capture the whole screen or a specific window, respectively.
- Choose Selection to capture part of the screen, using your mouse to click and drag until the area is selected.
- Navigate to Pictures > Screenshots to view the screen capture, or paste it into any app using Ctrl + V.
For the latest tech news and reviews, follow Gadgets 360 on Twitter, Facebook, and Google News. For the latest videos on gadgets and tech, subscribe to our YouTube channel.
how to screenshot on laptop, how to screenshot on windows, screenshot shortcut key, how to take a screenshot, how to take a screenshot on windows 10, how to take a screenshot on a pc, how to take a screenshot on a computer, how to take ss in laptop, shortcut key for screenshot in laptop, screen shot in laptop, how to take ss on laptop, take screen shot in laptop

Honor 90 5G to Launch in India on September 14: Expected Price, Specifications