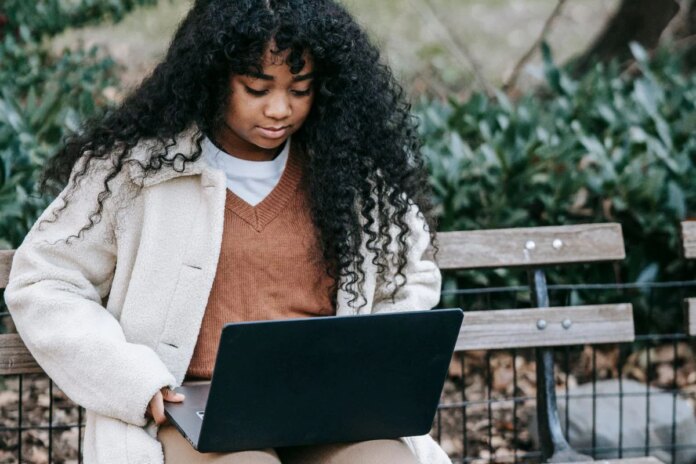Apple, Google, and Microsoft have provided different ways that you can take a screenshot on a laptop. Third party apps can also help you with this task. But you can also easily take screenshots using only your computer’s internal system.
In this article we will tell you step by step guide to take screenshot on laptop. These instructions are designed with Windows, macOS, and Chrome OS in mind so you’ll be able to take screenshots with ease, depending on your device model.
How to take a screenshot on a Windows laptop
First of all we are telling you how to take screenshot on Windows laptop. Microsoft has given a PrtScn button for this for some time. But graphical interfaces are being used in state-of-the-art computing. In which the Snip & Sketch app comes preloaded inside the Windows computer. This rectangular Snip option allows you to select the cursor in the rectangle around that object (screen, image). You can easily take that screenshot by selecting the part you want to take a screenshot of. In this, through free-form Snip, you can take a screenshot in any shape you want, whereas in Window Snip, you can take a screenshot of a specific window. This app also has Fullscreen Snip option so that you can capture the entire screen as well. Below are some steps to take screenshot on Windows machine. You can skip these steps to see a guide on how to take a screenshot on a MacBook or any other Mac machine.
On your computer keyboard, press the Windows logo key + Shift + S simultaneously. After this you will see the snipping bar on your screen.
From here you can choose between Rectangular Snip, Freeform Snip, Window Snip, or Fullscreen Snip.
For Rectangular Snip and Freeform Snip, use the mouse cursor to select the area you want to capture.
Once captured, that screenshot will automatically be saved in your clipboard. After capturing the screenshot, click on the notification received and open it in Snip & Sketch app.
Here you can adjust the screenshot with the help of zoom or crop tool.
Now click on save option on your app to save the edited screenshot.
If you’re using an older window, you can use the PrtScn button to capture the entire screen to your clipboard. After this, you can edit it in your desired form by taking it to MS Paint app or any other photo editor app. After that you can save this image in your computer. You can also take a screenshot by pressing the Windows logo key and the PrtScn button simultaneously. This saves the picture directly to your computer’s picture gallery.
How to take a screenshot on a MacBook or other Mac computer
Unlike Windows computers, Mac machines do not have any preloaded apps or dedicated buttons for taking screenshots. Apple’s macOS also has a native way of taking screenshots. For that follow the steps given below.
First you press Shift + Command + 3 together and take a screenshot.
A thumbnail will appear in the corner of your screen to confirm that the screenshot has been captured.
Now click on Preview to edit the screenshot. If you don’t want to edit it, wait until it is saved on your computer.
If you don’t want to capture the whole screen, press and hold the Shift + Command + 4 buttons simultaneously. When you do this, you will see a crosshair pointer. Using this, you can select the part of the screen that you want to capture. You can also use the space bar while dragging to reposition the selection. On the other hand, if you want to cancel it, then use the Esc key.
In Apple, you can take a screenshot by simultaneously pressing Shift + Command + 4 + Space bar to take a screenshot of a window or menu on a Mac.
macOS naturally saves screenshots to the desktop. But you can also change its save location in macOS Mojave and later. You can do this by going to the Options menu inside the Screenshot app.
How to take a screenshot on a Chromebook
Google’s Chrome OS also has some shortcuts for taking screenshots inside a Chromebook. You can capture the entire screen by pressing Ctrl + Show Windows. On the other hand, you can take a screenshot of a particular part by pressing Shift + Ctrl + Show Windows simultaneously and then clicking and dragging on the desired part.
On Chrome OS in tablets, you can take a screenshot by pressing the Power button and the Volume down button simultaneously. Screenshots are copied to the clipboard in Chrome OS, just like in Windows, once captured. After that you can paste them in any app and use them in future.