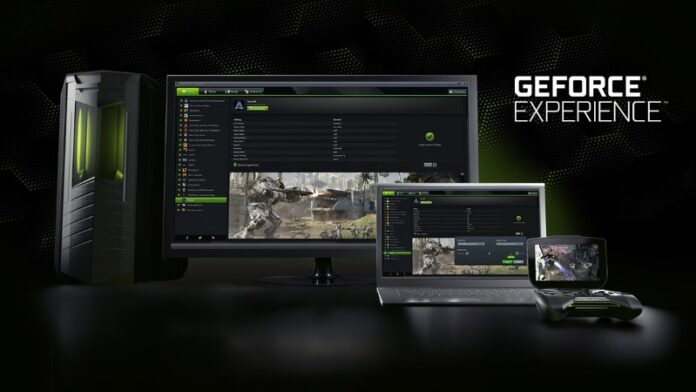Felix Kjellberg (better known as Pewdiepie) has made a career out of playing video games, whilst recording said video game and himself. His YouTube channel earned him $12 million (approx. Rs. 82 crores) in 2015, and since then he has expanded his partnership with Disney-owned Maker Studios into newer avenues to produce original content for YouTube’s paid subscription service – YouTube Red – and collaborate with fellow web stars for a whole variety of things in Revelmode.
(Also see: Tech Mahindra Launches Mobile Gaming-Focused Twitch Rival, mSportz)
While we can’t help you develop the personality that is behind the continued success and loyal support of Pewdiepie’s Bro Army, we can show you the right set of tools you need to record your game videos – as a hobbyist or as a professional.
There are dozens of free screen recording tools you can pick up that will do the job; if you’re on Windows 10, then the pre-installed Xbox app has some simple recording features as well. The problem there is that the control and flexibility is limited. Other apps like Fraps are an option, but they consume a huge amount of space to record video.
(Also see: How to Record Game Videos on Windows 10)
But one of the best ways to do this that we have used, is the GeForce Experience, a companion app for the video cards that makes it extremely simple to record gameplay footage. If you have a PC with an Nvidia card – and most gamers do – there is no need to install anything. Thanks to its software suite, called the Nvidia GeForce Experience, you won’t have to look far at all. Hence, for the purposes of this tutorial, we shall focus on what Nvidia has to offer.
What do you need?
Whether you’re planning to record and share to YouTube or stream live to Twitch, the Nvidia GeForce Experience is quickly becoming your simplest bet. The game recording feature of GeForce Experience is called ShadowPlay. There are a few boxes your PC must tick before you can record your videos. First and foremost, any ordinary Nvidia card won’t do. Current requirements state the following:
- Desktop GPU must be
- GeForce GTX 600 series or higher
- Notebook GPU must be
- GeForce GTX 660M
- GeForce GTX 670MX / 675MX
- GeForce GTX 680M
- GeForce GTX 700M series or higher
You will also need a minimum of 4GB RAM, and Microsoft Windows 7, 8, or 10. There’s an easy way to tell if your system is compatible: open GeForce Experience and look at the top right. If you see a ‘ShadowPlay’ button, you’re all set.
Recording video games: The options at your disposal
Open the ShadowPlay floating box by clicking in the top right corner. The power switch on the left controls whether ShadowPlay is on or off. There are four buttons to the right of the power switch, which control how you record your gameplay footage and its different properties. And a two-line summary above the buttons states all the options chosen by you. By default, it goes: In-game resolution, 60 FPS, 50 Mbps, H.264.
The first of those four buttons controls the record mode, and there are four options: Shadow & Manual, Shadow, Manual, and Twitch. If you’re planning to edit and splice together footage after you’ve played the game, you need to concern yourself with only the first three. The fourth one is self-explanatory, in that it connects to your Twitch account and lets you stream your content live. Nvidia has said it will build in support for YouTube Gaming, Google’s answer to Twitch, soon.
(Also see: Twitch Partners Cannot Stream on YouTube Gaming: Report)
Picking your record mode
So what do Shadow and Manual mean? Manual is the simpler one. All control is on you – the user and the player – and you decide when to start the recording and when to stop. This is controlled by keyboard shortcuts found under preferences, which you can change to anything that suits you. By default, Alt + F9 initiates and ends a recording.
Shadow on the other hand, helps gamers capture those “Oh God!” moments that would make great viewing, but weren’t manually recorded because you weren’t expecting them at all.
How does it work? If you select either Shadow & Manual, or Shadow, the GeForce Experience service will continuously record your game in the background. And after you – for instance – score a beautiful goal in EA Sports’ FIFA, or a massive kill streak in DOTA 2, and realise you need to save that moment for all time, then you just need to hit the save Shadow data button (Alt + F10 by default). All the action that happened will be saved in all its glory.
The Shadow Time button allows you to set how much is recorded and kept in a temporary folder as you continue to play. You can choose from anywhere between a minute to 20 minutes. The moment you hit Alt + F10, it will save those specified minutes. The only thing to keep in mind with this setting is that the file size can get humongous, especially at higher bit rates. At 1080p game resolution, 60 FPS and 50 Mbps – a recorded file comes in at 1.9GB for XX minutes of video.
Storage is a serious concern
You can end up using over 50GB of storage after two hours of playing Rocket League, as we managed in a recent playthrough. That’s where the third button – the quality decider – is of use. It offers three presets – low, medium, and high – and a custom option to set your own resolution and file bit rate. If you stick to the given settings (1080p at 60 FPS) a 5 minute record will result in: 563MB at low, 825MB at medium and 1.9GB at high. Obviously with custom, the file size depends on the settings you choose.
(Also see: Nvidia’s New GeForce Experience Makes It Dead Simple to Share and Record PC Games)
Here’s what we recommend
If you’ve a fairly powerful CPU and GPU, and tons of free hard drive space, here’s what we recommend in terms of Nvidia GeForce Experience settings to record in-game video:
- Go for Shadow and Manual for the best of both worlds: flexibility and control
- Shadow time at 10 minutes
- Quality at high, which is 60 FPS at 50 Mbps
- Record at in-game resolution, preferably 1920×1080 or higher
- Only in-game audio
Now that you are armed with this new-found knowledge of recording video games, load up your favourite game, because it’s time to become the next Pewdiepie. Or something like that.
For more How Tos, visit our How To section.