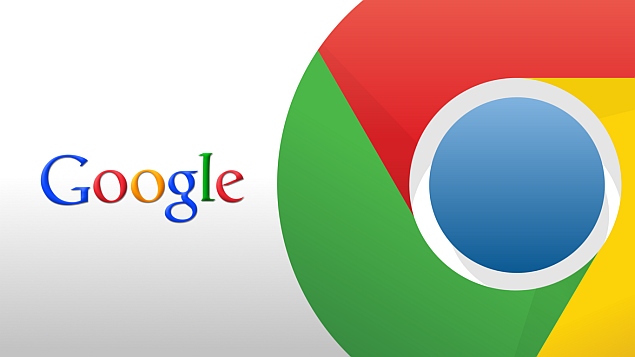Google Chrome is one of our favourite Web browsers for Windows. One of the reasons why we like it is that it updates itself automatically in the background. You don’t get any annoying notifications about the update and you don’t get pop-ups asking you to restart the browser. Everything happens silently and works as expected.
The same behaviour also applies to Google Chrome’s extensions. There are a huge number of Chrome extensions that add functionality to your browser, giving you another reason to use Google’s browser. You’ve got great extensions that can improve Gmail, save your YouTube videos, or even block out cricket and other topics you don’t like on the Web.
Much of this is possible with Mozilla Firefox as well, but there’s a big difference. The Chrome extensions just update themselves in the background, unlike many addons in Mozilla Firefox that ask you to restart the browser to manually apply the latest update.
Like most things in life, auto-update of extensions doesn’t always work. Recently, one of our favourite Google Chrome extensions for YouTube – Streamus – stopped working. An update to YouTube’s code had caused Streamus to break. As it turns out, the developer had identified and fixed the problem and released an updated version of Streamus, but the latest update was awaiting review from Google.
Even after the extension was approved, for some reason, automatic updates didn’t kick in. Chrome updates extensions on its own schedule, and if an extension is broken, you don’t want to wait for the update process to start. Thankfully, there’s a workaround for such cases.
Here’s how you can manually update your Google Chrome extensions:
-
Open Google Chrome on your computer.
-
In the address bar, type chrome://extensions. Alternatively, you may go to the hamburger icon (three horizontal lines) on the top-right > Settings. Now click Extensions on the left sidebar.
-
At the top of the extensions page, check Developer mode. This is next to the big Extensions text right at the top.
-
Click Update extensions now under Developer mode.
This will manually update all of you extensions to the latest version available using Chrome’s extension updater process. However, you can also manually update an individual extension by directly downloading it from the developer’s website. Follow these steps:
-
Download the extension file (should end in .CRX) from the developer’s website. When you try to download it, Chrome will warn you that this kind of file can be used to harm your computer. Click Keep to continue.
-
Open the extensions page and enable developer mode in Chrome as explained above. Delete the old extension by clicking on the trashcan icon to its right, and clicking on Remove.
-
Locate the .CRX file you downloaded, and drag and drop it into the extensions page.
-
You will be asked to confirm the installation. Click Add. That’s it, the new version will be installed.
This process can also be used to add third-party extensions to Chrome, but we would generally advice against using third-party extensions that are not verified by the Chrome Store, since they can be used to spy on your entire Internet usage, and harm your computer in other ways.
For more tutorials, visit our How To section.