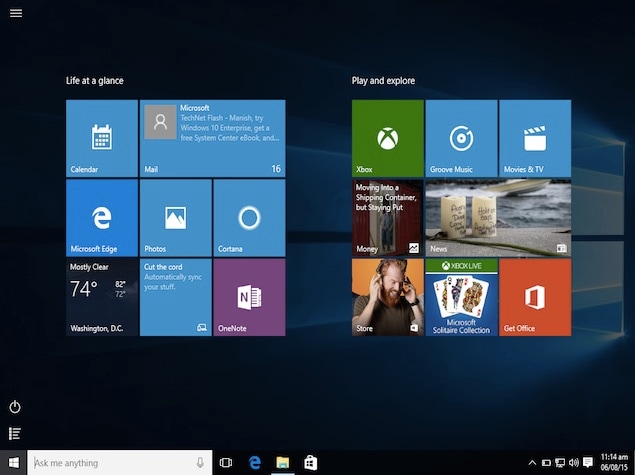So you downloaded Windows 10, played with its new features, but realised that this is not the operating system for you. What to do now? Well, you can always downgrade from Windows 10 to Windows 7 or any other Windows version. If you need assistance with going back to Windows 7 or Windows 8.1, here’s a guide to help you get there.
Windows 10 Is Here, but Maybe You Shouldn’t Upgrade Just Yet
Depending on how you upgraded to Windows 10, the downgrade to Windows 8.1 or older option could vary for your computer. Below you’ll find all the different ways you could have upgraded to Windows 10, and the corresponding procedure to downgrade to an earlier version of Windows. Select the correct option for your computer and follow the procedure. But before you begin doing that, make sure you save all your important files on a flash drive (or a hard drive), or to an online storage service such as Dropbox, OneDrive, or Google Drive.
You upgraded to Windows 10 from Windows 7 and Windows 8.1 using Windows Update
If you upgraded your Windows 7 and Windows 8.1 computer to Windows 10 via Windows Update within the last 30 days, the company is offering you a quick option to rollback to the older version.
If you use this method, you should be able to do an ‘in place’ downgrade, which means all your data should stay intact. However, we still strongly recommend backing up all your data including pictures and work related stuff to an external drive before you downgrade.
- Open Start Menu, and search and open Settings.
- In the Settings app, find and select Update & security.
- Select Recovery.
- Select Go back to Windows 7 or Go back to Windows 8.1.
- Select Get started button, and it will revert your computer to an older version.
During the transition, Microsoft will also ask you the reason why you are switching back to Windows 7 / Windows 8.1. You can select between any of the pre-mentioned reasons, or provide feedback. Once done, click the Next button.
(Also see: How to Make a Bootable USB Disk for Windows 10)
In case it has already been more than 30 days since you upgraded your computer to the new operating system, the aforementioned procedure won’t for you. This is because, Microsoft saves all the important data from your previous operating system in a folder called “Windows.old” on your hard disk. Once the 30 day period is over, the data is deleted to free up space.
These users will now need to manually wipe out Windows 10 operating system from their hard-drive and install Windows 7 or Windows 8.1 on it. Here’s how you can do it.
You did a clean install (used a DVD/ a thumb drive) to update to Windows 10 (or Windows 10 Technical Preview)
If you did a clean install of Windows 10, or if more than 30 days have passed since you upgraded to Windows 10, or if you just want to make a fresh start, you can always install Windows 10 using the following method. Make sure you backup all your data before you begin, since doing a fresh install involves deleting/ formatting a partition, which means you will lose everything on this drive.
Note that while we talk about downgrading your Windows 10 install to Windows 7/ Windows 8/ Windows 8.1, you can use this method to move back to Windows XP as well, if that’s what you really want to do.
- Find the bootable DVD or disk of Windows 7 or Windows 8/ 8.1. In case you don’t have once, here’s how you can make a bootable disk for Windows 7 or Windows 8.1.
- Insert the Windows 7/ Windows 8/ 8.1 disc into the DVD/USB drive, and restart/switch on the computer.
- You need to make sure that you alter the booting process. That is because you don’t want your system to boot from your hard-drive (default booting arrangement) and instead boot from a DVD or a USB drive. Depending on your motherboard manufacturer, the key to alter the boot menu could differ. It is usually F2, F8, or F9. You could also change it by entering into the BIOS settings.
- Press any key when you’re asked to press a key to enable booting from your DVD or USB drive.
- On the following screen named “Install Windows”, select your preferred language, time and timezone, and keyboard or input method. Once done, click Next button.
- In the following screen, you’ll be asked to pick between Upgrade and Custom option. If you were upgrading from Windows XP or any older version to Windows 7 or Windows 8.1, you would have chosen the Upgrade button. In this case, we need to select Custom option.
Follow the rest of the setup steps, including formatting of the partition containing your existing Windows 10 install. Note that if you chose to delete or format a partition, you will lose all data on it and not just the Windows 10 system files. Make sure you’ve backed up all your data as we reminded you right at the beginning.
(Also see: Windows 10 Review: New, Yet Familiar)
Once you are done with the setup – note you will need to activate your copy of Windows again – you will have a brand new Windows install and you may need to install drivers that came with your system to make sure everything is working as expected. Copy back the data from the backup – we sure hope you backed up your data (we can’t stress this enough).
How was your experience downgrading to an older version of Windows from Windows 10? Let us know via the comments. For more tutorials, visit our How To section.